Um Ihre bereits in LiveConfig angelegte E-Mail-Adresse abzurufen, ist eine Einrichtung in einem E-Mail Client notwendig. In diesem Beispiel zeigen wir Ihnen, wie Sie Ihre E-Mail Adresse in MS Outlook 2019 einrichten.
Starten Sie MS Outlook und klicken Sie auf Datei im Menü links oben:
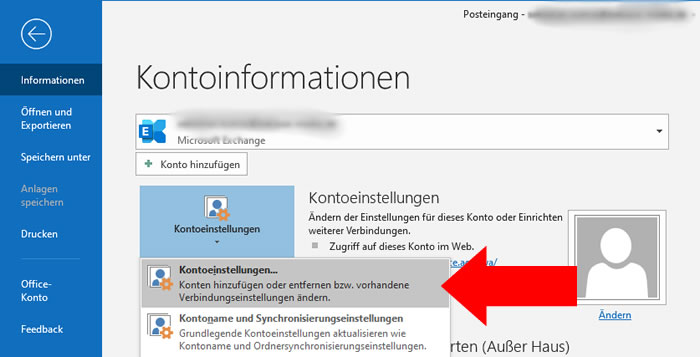
Wenn Sie auf Kontoeinstellungen klicken sehen Sie wie im Screenshot ein Menü welches sich nach unten öffnet, wo Sie auf "Kontoeinstellungen..." klicken. Nachfolgend erscheint der Dialog mit der Übersicht aller eingerichteten E-Mail-Accounts. Zur Einrichtung Ihres neuen Mail-Accounts klicken Sie oben links auf "Neu..." (siehe roter Pfeil im Screenshot),
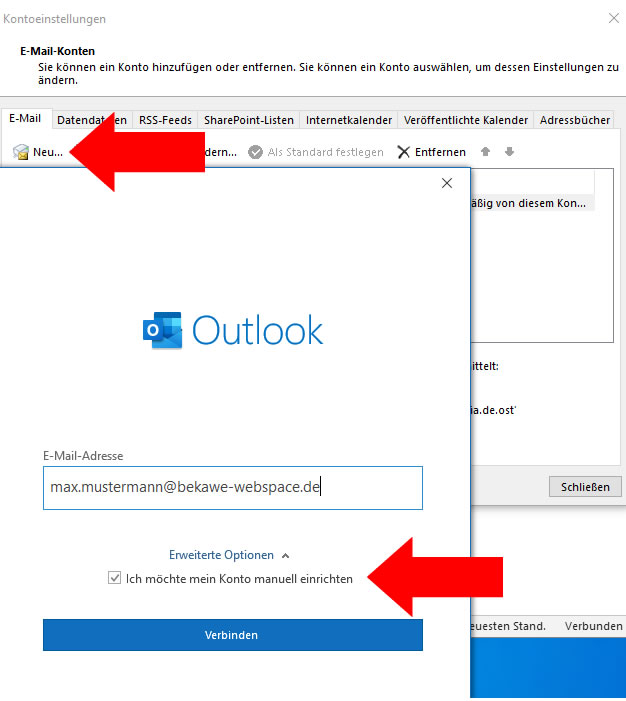
In dem nachfolgenden Dialog geben Sie wie im Screenshot zu sehen die neue E-Mail Adresse ein, klicken unten auf "Erweiterte Optionen" und setzen dort den Haken bei "Ich möchte mein Konto manuell einrichten". Abschließend klicken Sie noch aus "Verbinden".
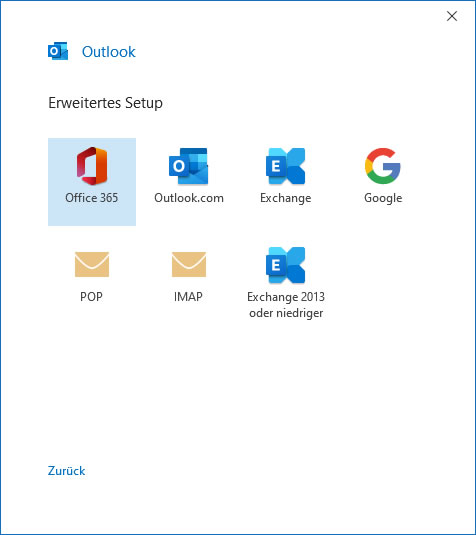
Nun sehen Sie eine Auswahl, welche Art von Konto Sie einrichten möchten, hier kommt in unserem Fall entweder POP oder IMAP in Frage. Das POP Protokoll ist geeignet, wenn Sie die E-Mail nach dem abrufen vom Server löschen möchten, dass IMAP Protokoll wurde hingegen entwickelt, dass die E-Mails immer auf dem Server liegen und sich alle Ihre Endgeräte mit Ihrem E-Mail Bestand synchronisieren können. In unserem Fall richten wir als Beispiel ein IMAP Account ein, so dass in dem Menü nun IMAP ausgewählt wird.
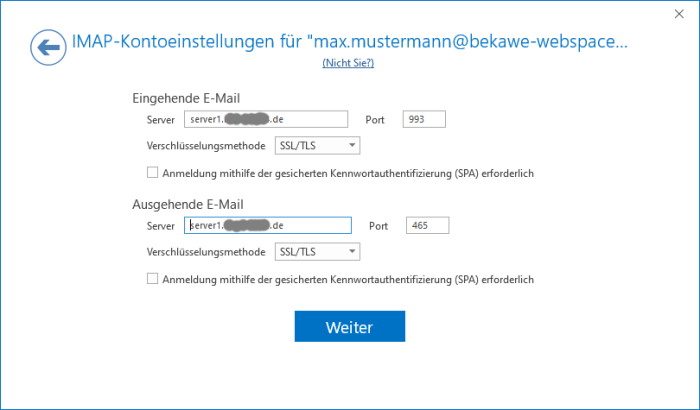
Nun sehen Sie die Konfigurationseinstellungen für Ihren Account, tragen Sie hier die jeweils für Sie gültigen E-Mail Server für IMAP und SMTP ein. Diese Angabe finden Sie in der E-Mail mit Ihren Zugangsdaten, welche Sie nach der Einrichtung Ihres Webhosting Paketes erhalten haben.
Achten Sie darauf, dass wenn Sie eine verschlüsselte Verbindung nutzen möchten, Sie die Ports entsprechend ändern müssen. Für den IMAP Server für die eingehenden Nachrichten müsste dieser auf Port 993 geändert werden und ausgehend beim SMTP Protokoll auf Port 465. Sofern alle Einstellungen gesetzt sind, klicken Sie auf "Weiter" wo Sie nachfolgend nach dem Passwort für den Account gefragt werden.
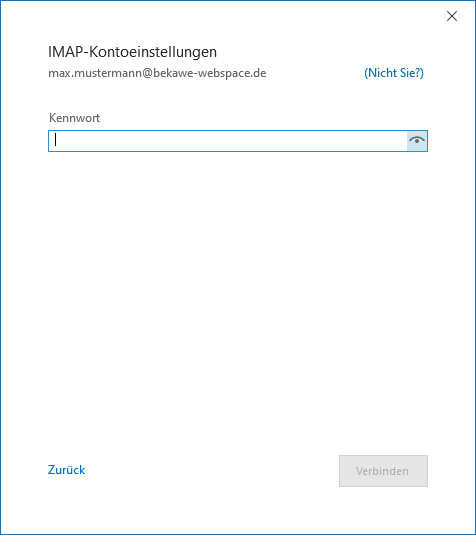
Sobald Sie Ihr korrektes Kennwort eingegeben haben, können Sie hier in diesem Dialog unten rechts auf "Verbinden" klicken. Nun kann es kurz dauern und dann erhalten Sie eine abschließende Meldung, dass die Einrichtung Ihres E-Mail Konto abgeschlossen ist.
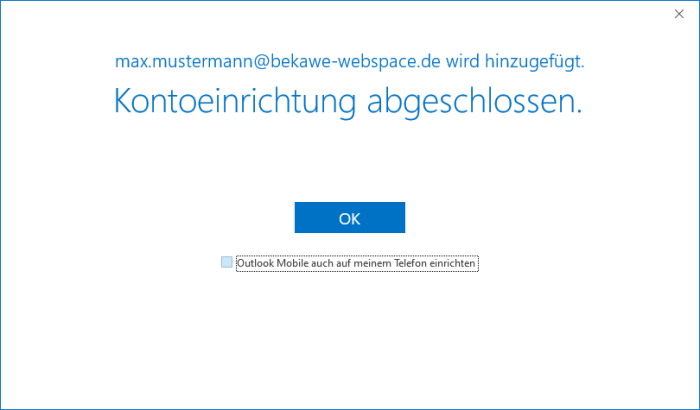
Ihr Account ist nun in Outlook sofort voll einsatzfähig, beachten Sie jedoch in regelmäßigen Abständen insbesondere bei der Nutzung von IMAP Accounts die Auslastung des Accounts. Sie können die Speicherauslastung jeder Zeit im LiveConfig Admin-System einsehen und ggf. den Speicherplatz (auch Quota genannt) erhöhen, sofern Ihr Vertrag dies ermöglicht.